Markdown Syntax
Alle Folien der Präsentation sind in einer einzelnen Markdown Datei untergebracht (Standartweiße ./slides.md).
Es können alle Markdown Funktionen wie normal genutzt werden. Zusätzlich können auch noch HTML und Vue Komponenten oder Styles mit der Hilfe von Windi CSS genutzt werden. Folien sind durch --- zusammen mit einer neuen Zeile getrennt.
# Slidev
Hallo, Welt!
---
# Folie 2
Codeblöcke zum direkten hervorheben verwenden
//```ts
console.log('Hallo, Welt!')
//```
---
# Folie 3
Nutze Windi CSS und Vue Komponenten um deine Folien zu stylen.
<div class="p-3">
<Tweet id="20" />
</div>
Titelseite & Layouts
Layouts und andere Metadaten können für Folien mit dem Umwandeln der Trennzeichen in Frontmatter-Blöcke angegeben werden. Jeder Frontmatter-Block startet mit einem Dreifachstrich (---) und ended mit einem weiterem. Texte dazwischen sind Datenobjekte im YAML Format. Zum Beispiel:
---
layout: cover
---
# Slidev
Das ist die Titelseite.
---
layout: center
background: './images/background-1.png'
class: 'text-white'
---
# Folie 2
Diese Folie hat ein layout `center` und ein Hintergrundbild.
---
# Folie 3
Das ist eine Standartfolie ohne weiteren Metadaten.
Schaue unter Individualisierung für mehr Informationen nach.
Codeblöcke
Ein großer Grund, warum ich Slidev entwickle, ist damit mein Code auf den Folien gut aussieht. So, wie erwartet, können Codeblöcke mit Markdown-Flavor genutzt werden, damit der Syntax ordentlich hervorgehoben wird.
//```ts
console.log('Hallo, Welt!')
//```
Wir unterstützen Prism und Shiki zur Syntaxhervorhebung. Mehr Informationen gibt es im Abschnitt Highlighters.
Zeilen Hervorhebung
Um bestimmte Zeilen im Code hervorzuheben, muss man nur die Zeilen, die hervorgehoben werden sollen, in geschwungenen Klammern ({}) notieren. Zeilen werden von 1 aufwärts gezählt.
//```ts {2,3}
function addiere(
a: Ref<number> | number,
b: Ref<number> | number
) {
return computed(() => unref(a) + unref(b))
}
//```
Um die Hervorhebung in mehreren Schritten zu ändern, können mehrere Angaben mit | getrennt angegeben werden. Zum Beispiel:
//```ts {2-3|5|all}
function add(
a: Ref<number> | number,
b: Ref<number> | number
) {
return computed(() => unref(a) + unref(b))
}
//```
Hier wird zuerst a: Ref<number> | number und b: Ref<number> | number, einen Klick später return computed(() => unref(a) + unref(b)) und nach dem letzten Klick wird der ganze Block hervorgehoben. Erfahre mehr über Klicks und Animationen.
Um die Hervorhebung von Zeilen zu überspringen, kann die Zeilennummer auf 0 gesetzt werden. Zum Beispiel
//```ts {0}
function add(
a: Ref<number> | number,
b: Ref<number> | number
) {
return computed(() => unref(a) + unref(b))
}
//```
Wenn der Code nicht in eine Folie passt, kann eine zusätzliche maxHeight-Option übergeben werden, die eine feste Höhe festlegt und das Scrollen ermöglicht:
//```ts {2|3|7|12} {maxHeight:'100px'}
function add(
a: Ref<number> | number,
b: Ref<number> | number
) {
return computed(() => unref(a) + unref(b))
}
/// ...as many lines as you want
const c = add(1, 2)
//```
Monaco Editor
Wenn man Änderung am Code während der Präsentation machen möchte, kann der Monaco Editor genutzt werden. Ein einfaches {monaco} nach der Programmiersprache und der Codeblock wandelt sich in einen komplett ausgestatteten Monaco Editor um!
//```ts {monaco}
console.log('Hallo, Welt!')
//```
Wie man Monaco konfiguriert.
Embedded Styles
Man kann den <style> Tag nutzen, um direkt in der Markdowndatei Styles für die aktuelle Folie zu überschreiben.
# Das ist Rot.
<style>
h1 {
color: red
}
</style>
---
# Die nächste Folie wird nicht beeinflusst
Der <style> Tag ist immer bereichsbezogen. Mehr über das Überschreiben von globalen Styles gibt es im Abschnitt Individualisierung.
Durch Windi CSS, kann direkt verschachteltes CSS oder Direktiven (z.B. @apply) genutzt werden.
# Slidev
> Hallo, `Welt!`
<style>
blockquote {
code {
@apply text-teal-500 dark:text-teal-400;
}
}
</style>
Statische Assets
Wie man es auch in Markdown machen würde, kann man Bilder mit der Hilfe von remoten oder lokalen Urls definieren.
Für remote Assets kann man das integrierte vite-plugin-remote-assets Plugin nutzten. Dieses Plugin speichert Bilder direkt auf der Festplatte, sodass selbst große Bilder später in der Präsentation sofort laden.
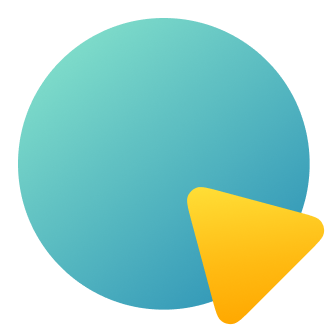
Lokale Assets können direkt im public Ordner abgelegt werden und mit führendem Schrägstrich genutzt werden.

Falls man eigene Styles auf Bilder anwenden möchte, kann man den Markdown in einen <img> Tag umwandeln.
<img src="/pic.png" class="m-40 h-40 rounded shadow" />
Notizen
Für jede Folie kann man Notizen anlegen. Diese erscheinen dann im Moderatoren Modus, damit man sie in den Präsentationen nutzen kann.
In Markdown wird der letzte Kommentar in einer Folie in eine Notiz umgewandelt.
---
layout: cover
---
# Folie 1
Das ist die Titelseite.
<!-- Das ist eine Notiz -->
---
# Folie 2
<!-- Das ist keine Notiz, weil es vor dem Inhalt der Folie steht -->
Die 2. Folie
<!--
Das ist eine weitere Notiz
-->
Icons
In Slidev können fast alle Open-Source Incon-Sets dank unplugin-icons und Iconify direkt in der Markdown Datei genutzt werden.
Die Benennung folgt den Iconify Namenskonventionen {iconset-name}-{icon-name}. Zum Beispiel:
<mdi-account-circle />- von Material Design Icons<carbon-badge />- von Carbon<uim-rocket />- von Unicons Monochrome<twemoji-cat-with-tears-of-joy />- von Twemoji<logos-vue />- von SVG Logos- Und viele mehr...
Alle verfügbaren Icons können mit Icônes durchsucht werden.
Icons stylen
Icons können genau, wie alle anderen HTML Elemente gestylt werden:
<uim-rocket />
<uim-rocket class="text-3xl text-red-400 mx-2" />
<uim-rocket class="text-3xl text-orange-400 animate-ping" />
Slots
Verfügbar seit v0.18
Einige Layouts können mithilfe von Vue's benannten Slots mehrere Basispunkte bereitstellen.
Zum Beispiel, im two-cols Layout hat man zwei Spalten, links (default Slot) und rechts (right slot), nebeneinander.
---
layout: two-cols
---
<template v-slot:default>
# Links
Dieser Text steht links
</template>
<template v-slot:right>
# Rechts
Dieser Text steht rechts
</template>
Links
Dieser Text steht links
Rechts
Dieser Text steht rechts
Wir bieten außerdem abgekürzten Syntax Zucker ::name:: für Slot Namen. Das folgende Beispiel funktioniert genau das wie das letzte.
---
layout: two-cols
---
# Links
Dieser Text steht links
::right::
# Rechts
Dieser Text steht rechts
Der Standart-Slot kann explizit und in eigener Reihenfolge angegeben werden
---
layout: two-cols
---
::right::
# Rechts
Dieser Text steht rechts
::default::
# Links
Dieser Text steht links
Konfigurationen
Alle benötigten Konfigurationen können in der Markdown Datei definiert werden. Zum Beispiel:
---
theme: seriph
layout: cover
background: 'https://source.unsplash.com/1600x900/?nature,water'
---
# Slidev
Das ist die Titelfolie.
Erfahre mehr über Frontmatter-Konfigurationen.
LaTeX
Slidev kommt mit out-of-box LaTeX Unterstützung von KaTeX.
Inline
Umgebe den LaTeX Syntax mit einem einzelnen $ auf jeder Seite für das rendern in der Zeile.
$\sqrt{3x-1}+(1+x)^2$
Block
Nutze zwei ($$) für das Rendern im Block. Dieser Modus nutzt größere Symbole und zentriert den Text.
$$
\begin{array}{c}
\nabla \times \vec{\mathbf{B}} -\, \frac1c\, \frac{\partial\vec{\mathbf{E}}}{\partial t} &
= \frac{4\pi}{c}\vec{\mathbf{j}} \nabla \cdot \vec{\mathbf{E}} & = 4 \pi \rho \\
\nabla \times \vec{\mathbf{E}}\, +\, \frac1c\, \frac{\partial\vec{\mathbf{B}}}{\partial t} & = \vec{\mathbf{0}} \\
\nabla \cdot \vec{\mathbf{B}} & = 0
\end{array}
$$
Erfahre mehr: Demo | KaTeX | markdown-it-katex
Diagramme
Man kann außerdem Diagramme / Graphen aus Textbeschreibungen in der Markdowndatei mit der Hilfe von Mermaid erstellen.
Codeblöcke, welche mit mermaid markiert sind, werden in Diagramme umgewandelt:
//```mermaid
sequenceDiagram
Alice->John: Hallo John, wie geht es dir?
Note over Alice,John: Eine typische Konversation.
//```
Des Weiteren kann ein Objekt übergeben werden, dass Optionen wie Skalierung oder Themierung definiert. Der Syntax dieses Objekts ist ein Javascript-Objektliteral. Für String müssen Anführungszeichen (') genutzt werden und Kommas (,) zwischen Keys.
//```mermaid {theme: 'neutral', scale: 0.8}
graph TD
B[Text] --> C{Entscheidung}
C -->|Eins| D[Ergebnis 1]
C -->|Zwei| E[Ergebnis 2]
//```
Mehrere Dateien
Verfügbar seit v0.15
Man kann die Hauptdatei (slides.md) in mehrere Dateien aufteilen.
slides.md :
# Folie 1
Das ist eine normale Folie.
---
src: ./subpage2.md
---
<!-- Diese Folie wird von './subpage2.md' geladen. -->
geschriebene Inhalte werden ignoriert
subpage2.md :
# Folie 2
Diese Folie ist von einer anderen Datei
Frontmatter Zusammenführung
Man kann Formatter von der Hauptdatei oder anderen Markdownseiten nutzen. Falls mehrere gleiche Attribute enthalten sind, werden die Attribute der Einstiegsdatei genutzt, da diese immer die höhere Priorität hat. Zum Beispiel:
slides.md :
---
src: ./cover.md
background: https://sli.dev/bar.png
class: text-center
---
cover.md :
---
layout: cover
background: https://sli.dev/foo.png
---
# Titelseite
Titelseite
Diesen Folien werden genau, wie die folgenden Aussehen:
---
layout: cover
background: https://sli.dev/bar.png
class: text-center
---
# Titelseite
Titelseite
Folienwiederverwendung
Mit Mehrfach-Eintrag Unterstützung ist das Wiederverwenden von Folien super einfach:
---
src: ./cover.md
---
---
src: ./intro.md
---
---
src: ./content.md
---
---
# Wiederverwenden
src: ./content.md
---